1.第一步,直接在百度上搜索虚拟机下载,会出现很多个虚拟机下载网站,选择一个进行下载安装即可

2.完成以后打开虚拟机,点击创建新的
虚拟机
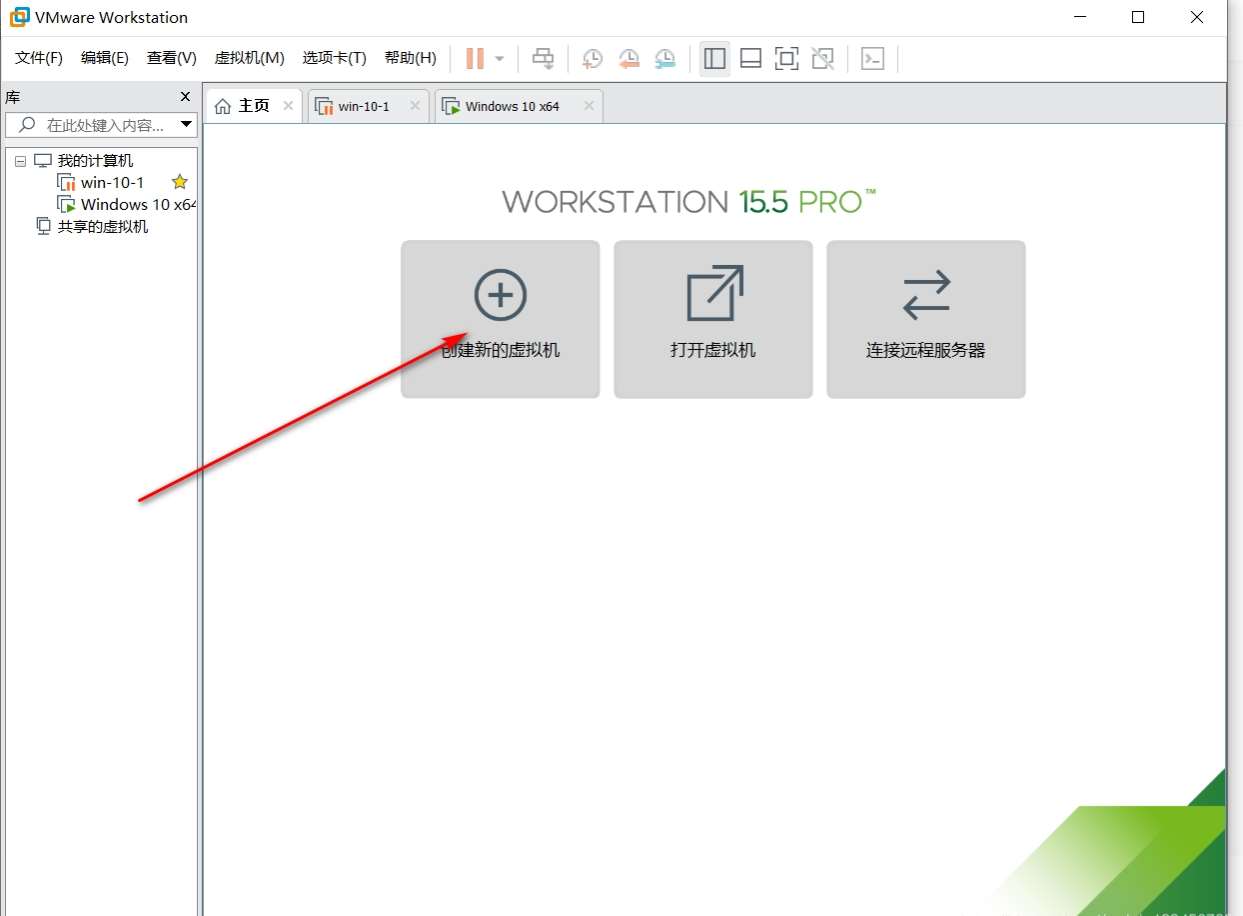
3.选择典型,也就是推荐的模式

4.选择稍后安装操作系统

5.选择windows 10 x64,直接点击下一步

6.可以直接点击浏览,把虚拟机放在固定的文件夹,注意创建文件夹时不能带有中文


7.磁盘拆分
虚拟磁盘可以拆分也可以不拆分,看个人选择,最大磁盘60GB,是说虚拟机使用了以后最多使用60GB,实际用多少就是多少,选择完成后下一步



9.新建完虚拟机后点击开始按钮,点回车即可

10.后面直接根据提示操作虚拟机就安装完成了

总结:
这样虚拟机安装就完成了,需要注意的是每次安装镜像文件的时候都需要选中需要的镜像





