在工作生活中,有时候应用到的资料非常多,经常找得很辛苦,所以将所有的文档或表格汇总在一个Excel表格中,这样可以很快查找到资料所在的文件,但是如果文件太多,一个个点也会非常慢,该如何在 Excel中批量插入超链接呢?
 专栏余泳江的职场WPS表格教程作者:聚成教育28币10人已购查看
专栏余泳江的职场WPS表格教程作者:聚成教育28币10人已购查看下面小编来跟大家介绍一下,快速在 Excel中批量插入超链接的操作步骤,本例中假如要把复习资料在表格中体现,首先新建一个Excel工作表,然后打开想要链接的文件所在位置,如下图所示:

用鼠标选中D盘中复习资料的全部文档,同时按住shift 鼠标右键,选择“复制为路径”,具体操作如下图红色箭头所示:
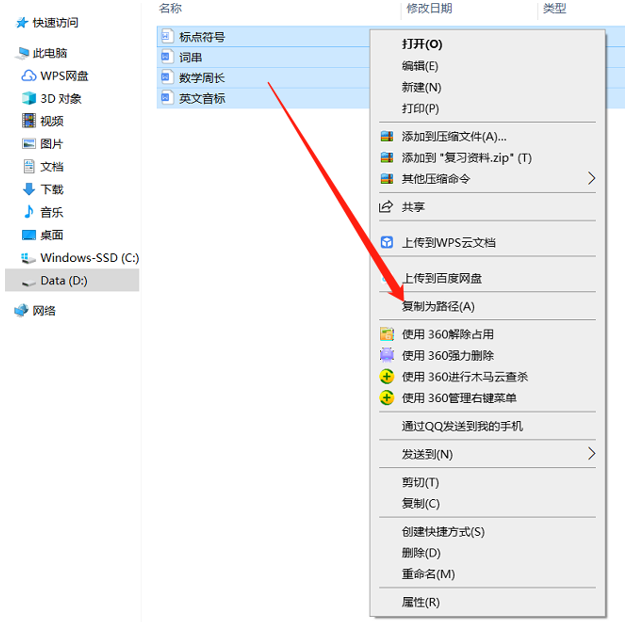
再回到刚才的Excel表格中,按“ctrl V”粘贴在表格中,并在B列输入序列号,如下图所示:

也可以在路径的后方输入对应的链接名称,或者用数字表示更快捷,然后在C2单元格中输入链接公式“=hyperlink(A1,B1)”,回车得到超链接,点击即可进入超链接,下拉填充公式得到其他超链接,即可完成全部的超链接,如下图所示:

以上就是WPS表格中,在 Excel中批量插入超链接的操作方法,是不是很简单?你学会了么?





